Your Kapost calendar and its saved views can be exported to other commonly used calendar programs, such as Google Calendar, iCal, and Outlook.
To export the desired view, click the export button, located at the top right of the calendar.
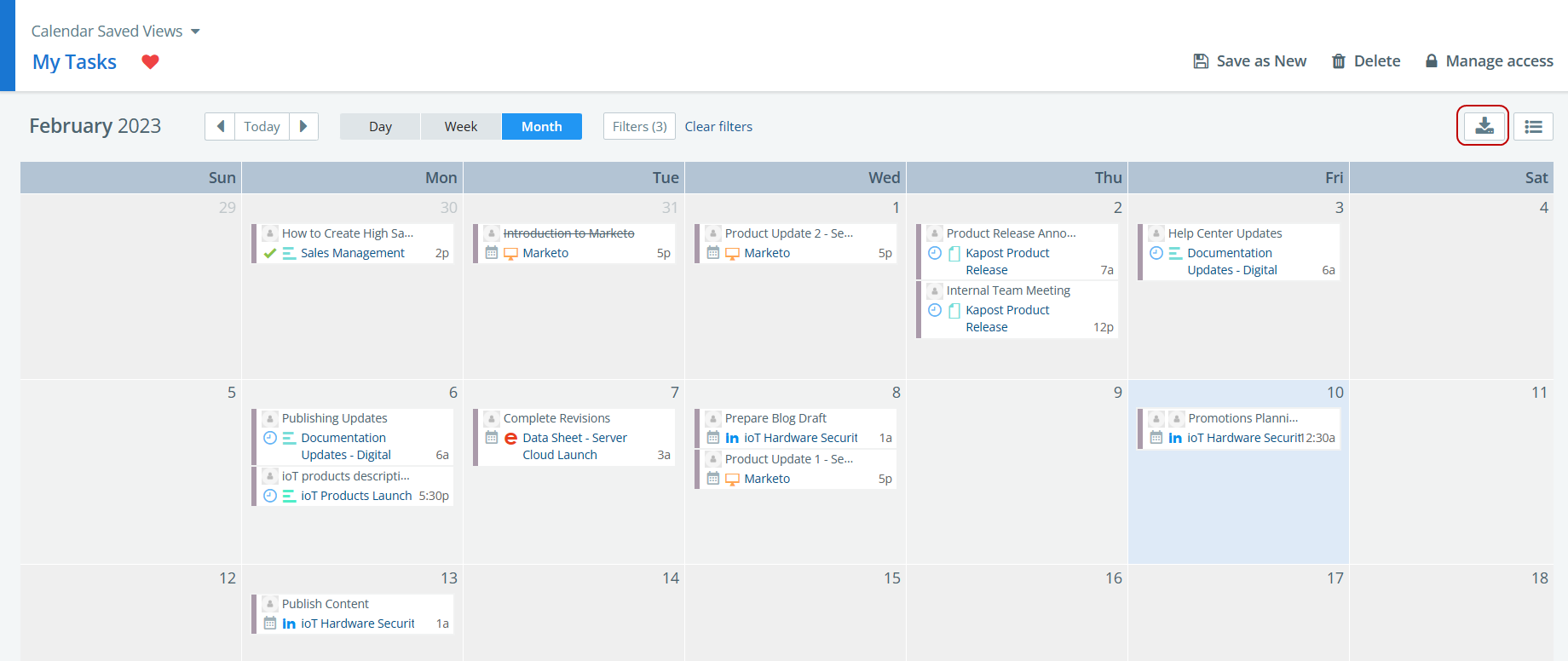
When you click the export calendar button, you'll have three options:
- Desktop Calendars: This will export a saved file.
- Web Calendars: This will create a subscription to your Kapost calendar.
- Export as a CSV file
- Out Of Office Events: This will export only the out of office events as a CSV file.
When exporting or subscribing to a calendar from Kapost, it will not update automatically outside of Kapost as there is no longer a maintained connection to Kapost. The best practice to maintain an updated calendar outside of Kapost is to view and utilize the shared URL option as this will remain up-to-date.
Considerations for Calendars When Downloading or Exporting as a CSV
- The calendar will be static when you download it to a desktop calendar or export it as a CSV. It will only show the deadlines in the current saved view. If you make change to that view in Kapost, they will not be reflected in the previously downloaded or exported CSV calendar.
- If you download the calendar, it will display a deadline range that extends one month from the date you download it: Deadlines will only display from the day you download through the day you download plus one month.
Considerations for Subscribing to a Web Calendar
- If the saved view is changed in Kapost, the URL will change, making the URL of the calendar you originally subscribed to will be out of date. At this point you will have to delete the calendar you originally subscribed to and re-subscribe in Kapost to get the new URL of the newly saved view.
- If you subscribe to the calendar, it will display a deadline range that extends one month from the date you download it: Deadlines will only display from the day you download through the day you download plus one month.
- Events will disappear as soon as the external calendar refreshes and requests data from the subscribed calendar URL. The timing on this depends on the external calendar software being used.
Export the Kapost calendar to a desktop calendar (iCal)
Click on the export button, and then select the Download button for Desktop Calendars.
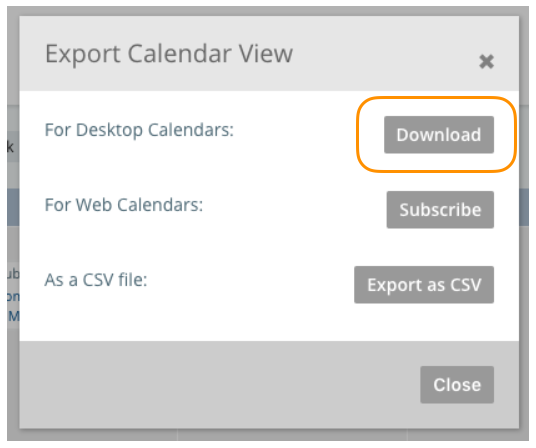
The calendar view will be auto-downloaded. Open the downloaded item and iCal will add a new event, then ask you which calendar you would like to add it to:
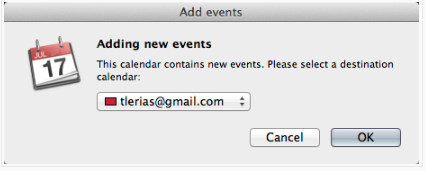
Select OK and this will add the calendar to your iCal.
This is what the above Kapost Calendar looks like in iCal:
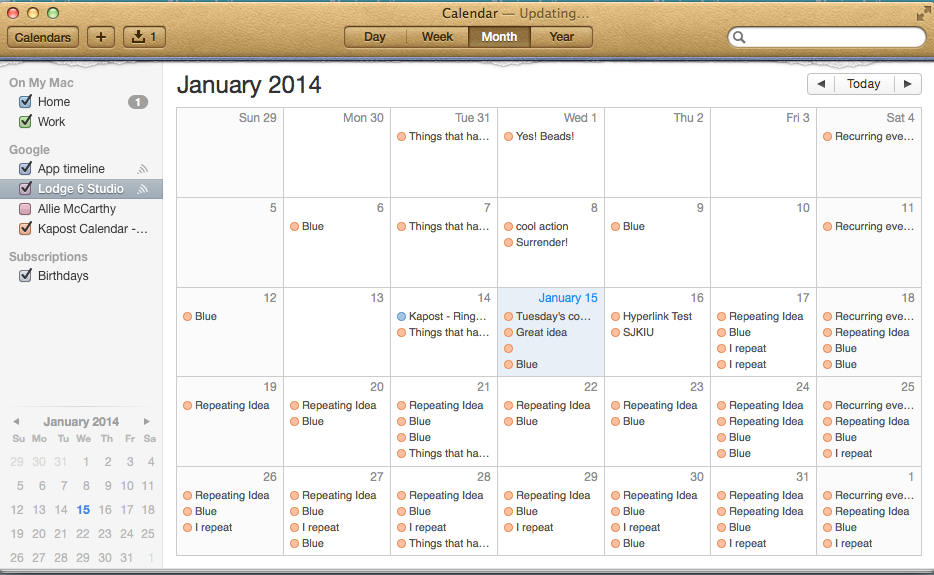
Subscribe to a Web Calendar
Click on the export button, and then select the Subscribe button for Web Calendar.
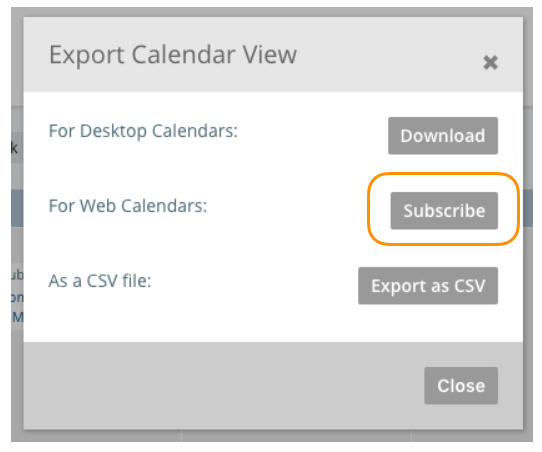
You'll be prompted to copy and paste a URL into your web calendar.
If you are using Google Calendar, go there and select the drop down for other calendars and click 'Add by URL'
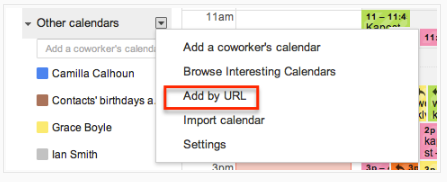
Paste the calendar URL that you copied from Kapost (CTRL + V or CMD + V) in the URL field of the pop up then click Add Calendar. You will then see Kapost as a calendar under Other Calendars.
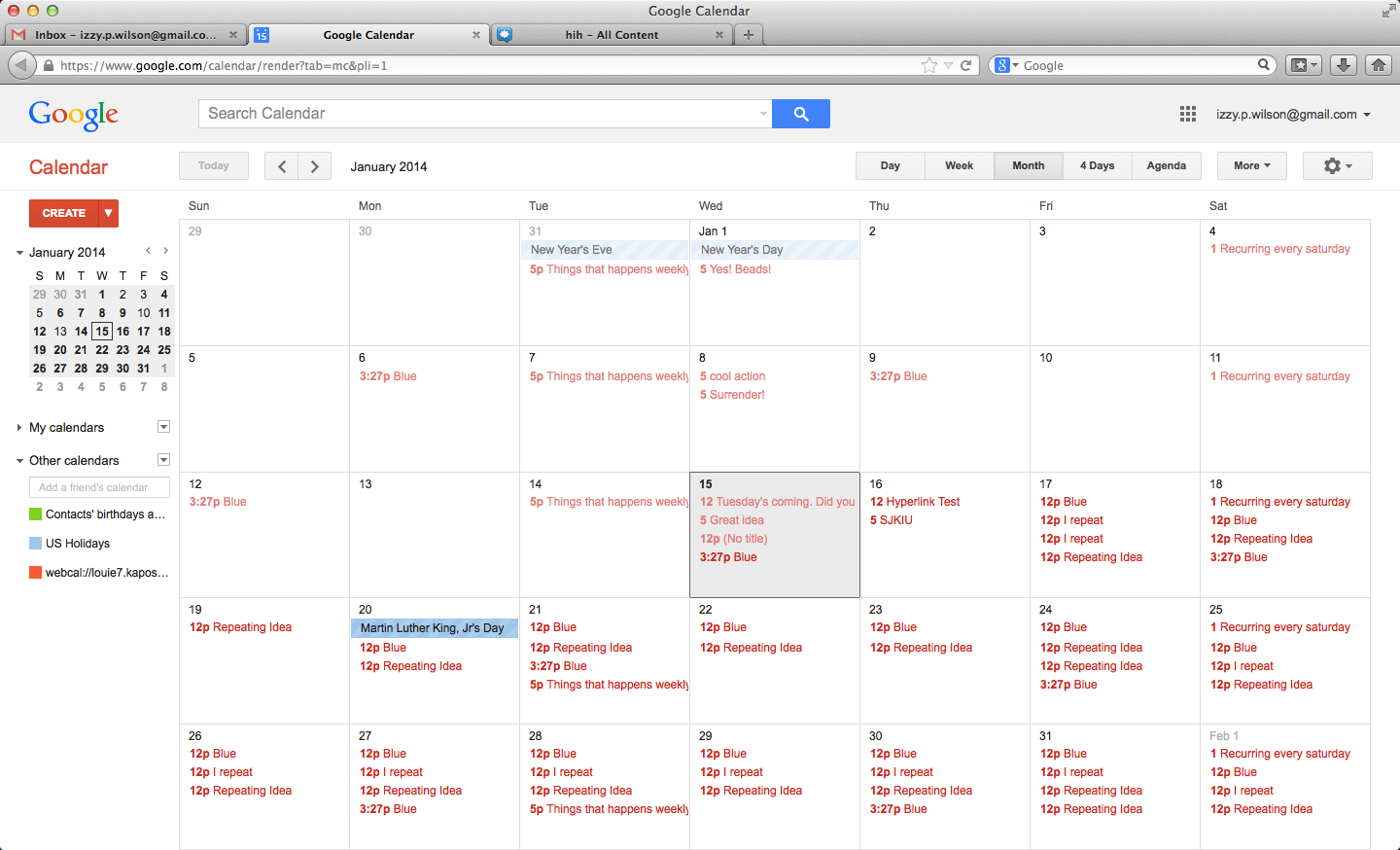
If you use Outlook Online
Go though the same process but Copy and paste the URL in Outlook. Go to your Outlook and choose "calendar" next to the Outlook logo at the top left.
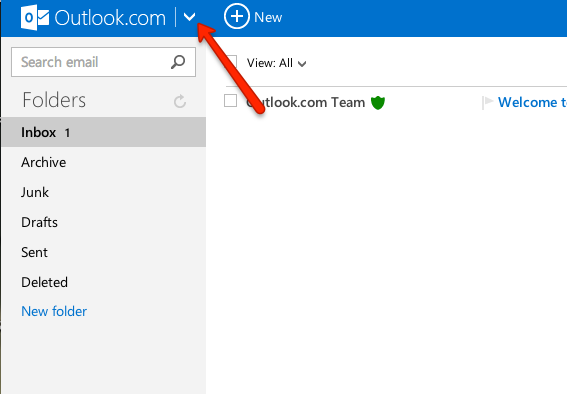
Select 'Import' in the tool bar:
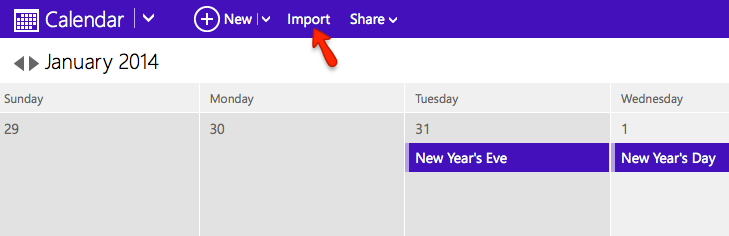
Next, select Subscribe and fill in the URL and name of the Kapost calendar you are exporting.
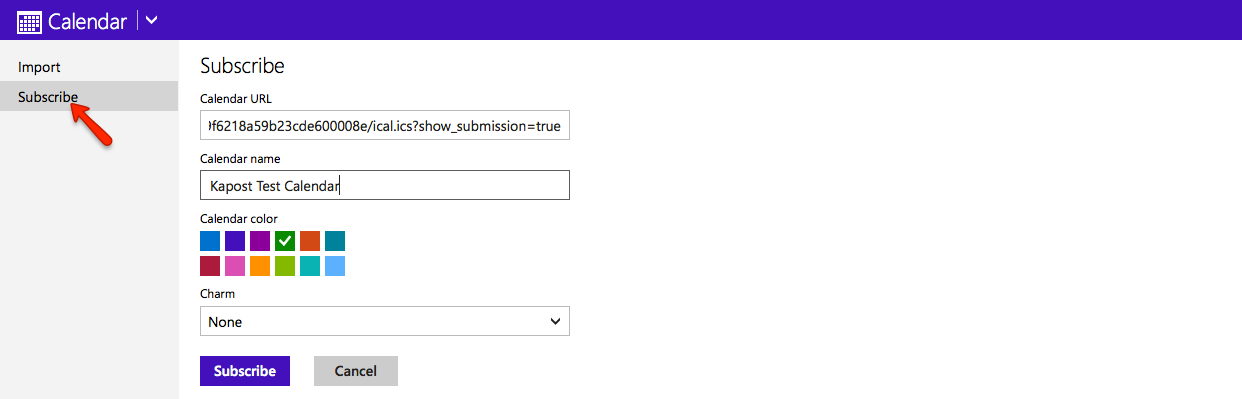
Once you have subscribed you will see this calendar appear in your Outlook.
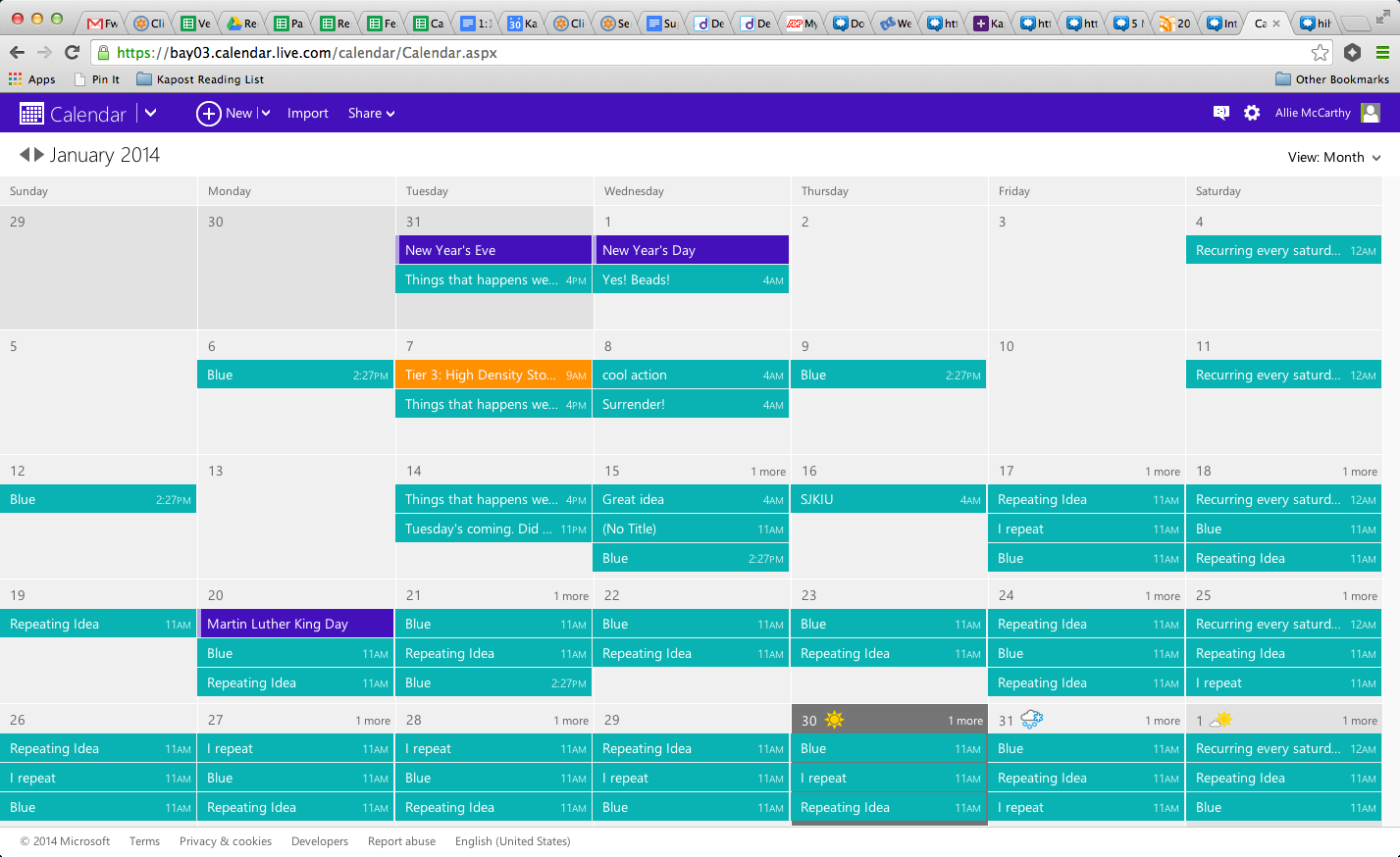
If you use Outlook Desktop Calendar
Choose your view and click on the export icon on the Kapost calendar. Since you are importing the Kapost calendar to a desktop calendar, click Download to download the calendar to your computer.
Now, open up Outlook. It's possible that the calendar will have already downloaded as another view in your Calendar page. If not, go to your calendar in Outlook. Click "File" on the top navigation bar.
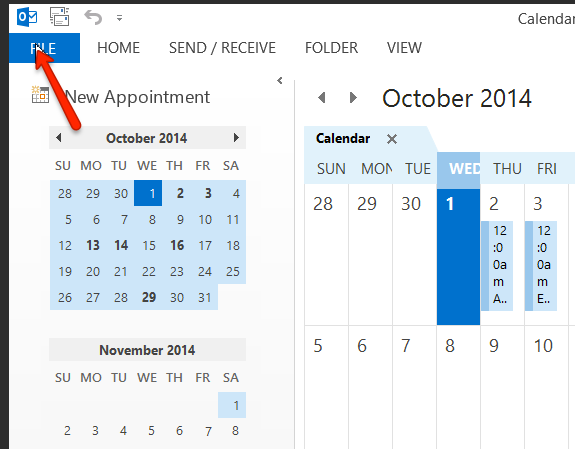
On the page that appears, click "Open & Export."
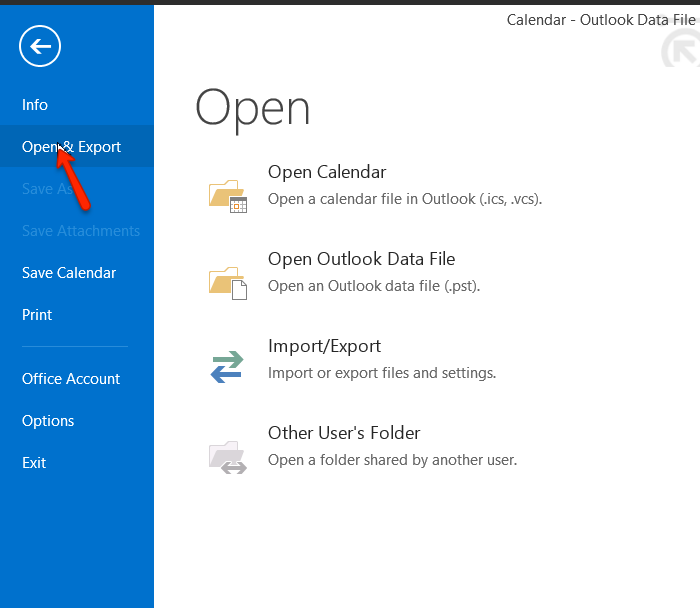
When the pop-up appears, choose "Import an iCalendar or vCalendar." Choose your calendar.
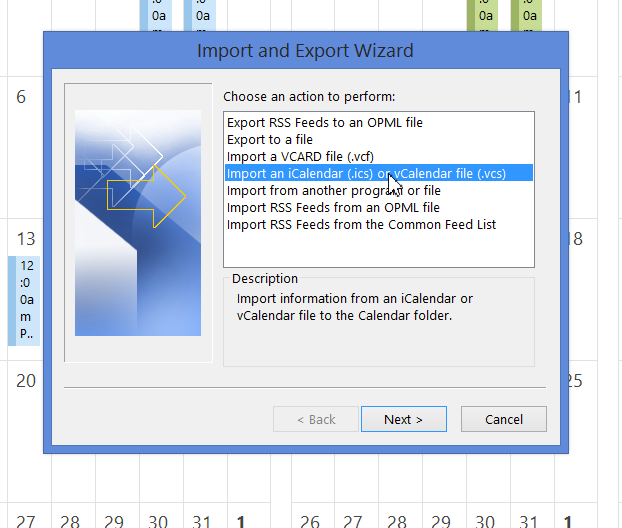
After you've chosen your downloaded calendar, Microsoft will ask if you want to open it as a new calendar or simply import it. Choose the first option, unless you'd like to use the Kapost calendar as your main calendar in Outlook.
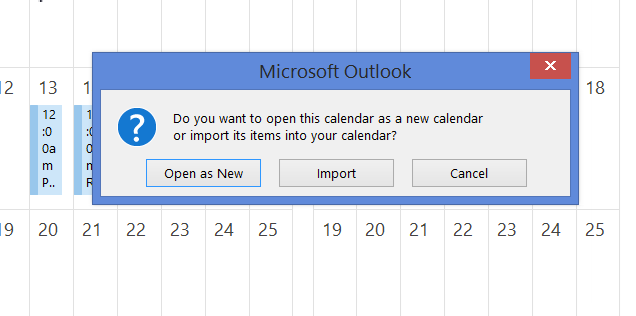
Your Kapost calendar will now appear in your Outlook calendar.
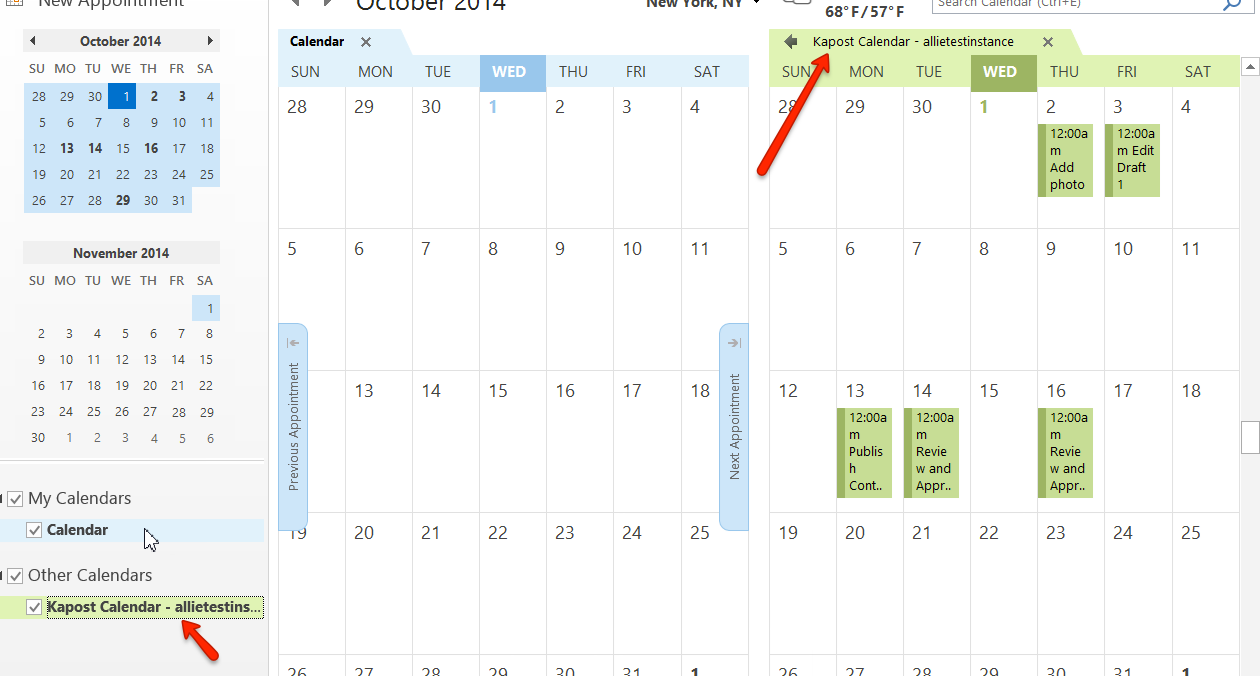
Export as a CSV File
Click on the export button, and then select the Export as CSV button for As a CSV file.
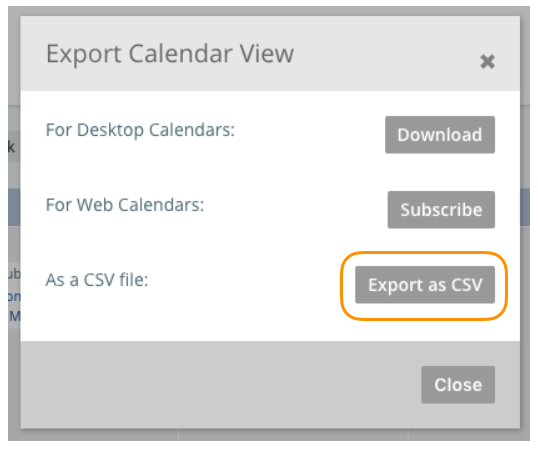
You will see a message appear telling you that you will receive an email with your calendar file shortly. You can close the modal as the email is sent.
The CSV file will include all content that appears on your calendar with your chosen filters. The fields that export are Date, Type, Content Title, Initiative, Task Name, Milestone name, and Owner.
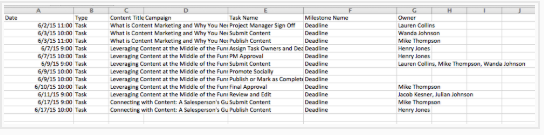
Export Out Of Office Events
Click on the Export icon and select the Export as CSV button for Out of Office Events.
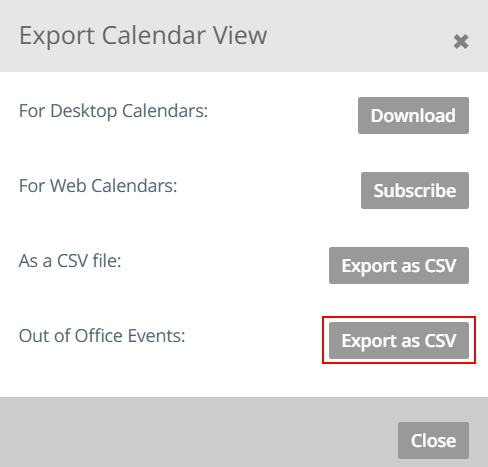
You will see a message appear telling you that you will receive a link to your file via email shortly. You can close the modal as the email is sent.
The CSV file will include only the Out of Office events for the month you were viewing at the time of export. The exported fields are: Username, Email, Start Date & Time, End Date & Time, and Message.

If you have any questions about exporting your calendar, contact your Kapost CSM.